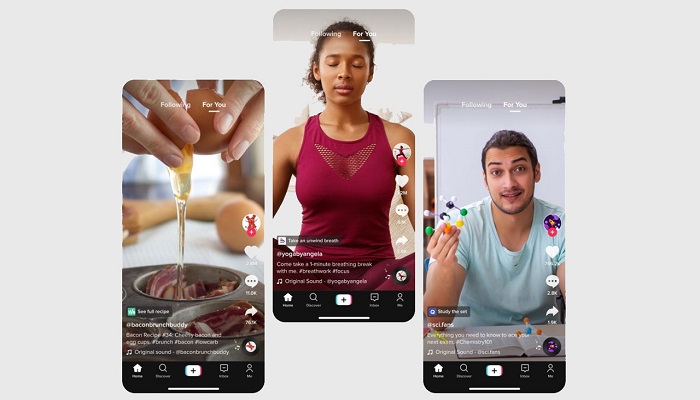গুগল ড্রাইভ থেকে ডিলিট হওয়া ফাইল উদ্ধার করবেন যেভাবে
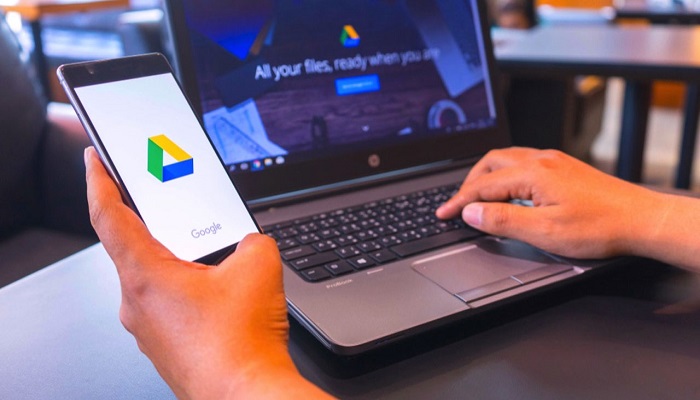
প্রিয় রাজশাহী ডেস্কঃ প্রায়ই আমরা গুগল ড্রাইভে অপ্রয়োজনীয় ছবি ও ফাইল ডিলিট করতে গিয়ে ভুলবশত গুরুত্বপূর্ণ জিনিস ডিলিট করে ফেলি। আবার ডেস্কটপের শেষ সংস্করণে দেখা গেছে আপডেট করতে গিয়ে অনেকের ফাইল ডিলিট হয়ে গেছে। যার ফলে বিড়ম্বনায় পড়তে হয়। তবে আপনি চাইলে গুগল ড্রাইভ থেকে খুব সহজেই ডিলিট হওয়া ছবি, ভিডিও বা ফাইল পুনরুদ্ধার করতে পারবেন।
ডেস্কটপ ড্রাইভে ফাইল পুনরুদ্ধারের উপায়
১. ডেস্কটপের জন্য ড্রাইভের ফাইল পুনরুদ্ধারের টুল হলো একটি নতুন অন্তর্নির্মিত বৈশিষ্ট্য যা ব্যবহারকারীদের গুগল ড্রাইভের মধ্যে একটি সম্পূর্ণ স্ক্যান চালাতে এবং পূর্ববর্তী সংস্করণে সিঙ্ক সমস্যার কারণে হারিয়ে যাওয়া ফাইলগুলোসহ বিভিন্ন কারণে হারিয়ে যাওয়া ফাইলগুলো পুনরুদ্ধার করতে দেয়।
২. এই টুলটি ড্রাইভ স্ক্যান করে, ব্যাকআপ থেকে হারিয়ে যাওয়া ফাইলগুলো পুনরুদ্ধার করে এবং ‘রিকোভার ফ্রম ব্যাকআপ’ নামে একটি পৃথক ফোল্ডারে পুনরুদ্ধার করে। ডেস্কটপের জন্য ড্রাইভে এই বৈশিষ্ট্যটি কীভাবে ব্যবহার করা যাবে দেখে নিন-
৩. নিজেদের ডিভাইসে ডেস্কটপ অ্যাপ্লিকেশনের জন্য ড্রাইভ ওপেন করতে হবে। সাধারণত এটি ইনস্টল করা প্রোগ্রাম বা অ্যাপ্লিকেশনের তালিকায় খুঁজে পাওয়া যেতে পারে।
৪. স্ক্রিনের শীর্ষে মেনু বারটি (ম্যাক ব্যবহারকারীদের জন্য) বা নিচের ডানদিকের কোণে (উইন্ডোজ ব্যবহারকারীদের জন্য) সিস্টেম ট্রে শনাক্ত করতে হবে। সিস্টেম ট্রেতে সাধারণত অ্যাপ্লিকেশন এবং ইউটিলিটি চালানোর জন্য আইকন থাকে।
৫. মেনু বার বা সিস্টেম ট্রেতে, ডেস্কটপের জন্য ড্রাইভ আইকনটি খুঁজতে হবে এবং একটি মেনু খুলতে বা অ্যাপ্লিকেশন সম্পর্কিত অতিরিক্ত বিকল্পগুলি প্রদর্শন করতে এটিতে ক্লিক করতে হবে।
৬. নিজেদের কি-বোর্ডে শিফট চেপে ধরে রাখতে হবে।
৭. শিফট চেপে ধরে রাখার সময়, ড্রাইভ ফর ডেস্কটপ মেনুতে ‘সেটিংস’ বিকল্পে ক্লিক করতে হবে। এই কী সমন্বয়টি অ্যাপ্লিকেশনের মধ্যে অতিরিক্ত বা উন্নত সেটিংস আনলক করতে পারে।
৮. একটি সাবমেনু বা উন্নত সেটিংস উইন্ডো দেখতে পাবেন। ‘রিকোভার ফ্রম ব্যাকআপ’ বিকল্পটি সার্চ করতে হবে এবং সিলেক্ট করতে হবে।
৯. একবার ‘রিকোভার ফ্রম ব্যাকআপ’ বিকল্পটি নির্বাচন করুন, রিকোভার বৈশিষ্ট্যটির অ্যাক্সেস পাবেন। ব্যাকআপগুলোর মাধ্যমে নেভিগেট করতে এবং প্রয়োজন অনুসারে নির্দিষ্ট ফাইল বা ডাটা পুনরুদ্ধার করতে অন-স্ক্রিন নির্দেশাবলী বা প্রম্পটগুলো অনুসরণ করুন।